- [Narrator] Now that we've gone through Acrobat DC,…and I've shown you how to customize your workspace…with the navigation pane, the tools panel,…and the quick tools,…I'll show you the same information in Acrobat 11.…Over on the left is the navigation pane.…By default, there are four buttons here,…page thumbnails, bookmarks, attachments, and signatures.…In this case, I also have a fifth button, layers,…because this particular document has layers.…There's also a variety of other tools and functionality.…
- 40 time-saving Hotkeys for Adobe Reader 9. Extensive, exportable, wiki-style reference lists for Keyboard Shortcuts/Hotkeys.
- The Shortcuts settings allow you to open a directory of program shortcuts available from the Windows Start menu and on the desktop. By default, the installer creates shortcuts to installed programs on the Windows Start menu and on the desktop.
Adobe Reader Keyboard Shortcuts by Shortcut Dude Published October 17, 2009 Updated May 5, 2015 The keyboard shortcuts list for Adobe Reader 8 for both Windows and MAC OS.
If you right-click anywhere on the navigation pane,…you'll see the list.…Your document may or may not have these options.…To reset your panes, simply right-click in the…navigation pane, and choose reset panes,…and that will reset them to what they were at the beginning.…Over here on the right-hand side are some default tools,…tools that Acrobat thinks…will be most helpful for a typical user,…such as content editing, working with pages,…and interactive objects, and so forth.…
But some of these tools, I don't plan on using very often,…
Adobe
Best PDF reader
Read on for our detailed analysis of each app
From brochures and product manuals, to invoices and that file you've just been emailed by a colleague, many documents probably arrive on your system as a PDF.
The easiest way to view PDFs is in a browser. Double-click a PDF in Windows 10, for instance, and unless you have another viewer, it'll open in Edge; if you've installed Chrome, right-click the file, select Open With, and choose Chrome from the list.
Browsers are fine for displaying simple text and images, but there's a lot you could be missing. PDFs can contain embedded media, comments, bookmarks, pop-up notes, file attachments and more, and the typical browser won't display these properly, if it shows you them at all.
Upgrading to a specialist PDF reader will allow you to see every byte of your document's content, and that's just the start. You may also be able to highlight text; add new text of your own; annotate the document with lines, arrows, shapes, and more; set bookmarks for important passages; attach files, add comments, fill in forms and a whole lot more.
Adobe Acrobat Reader Dc Shortcuts
There are plenty of PDF readers around, but to save you time we've compiled this list of five top options. Whether you're looking for speed and simplicity or feature-packed expert-level PDF-processing power, there will be something for you here.
- We've also highlighted the best free PDF readers
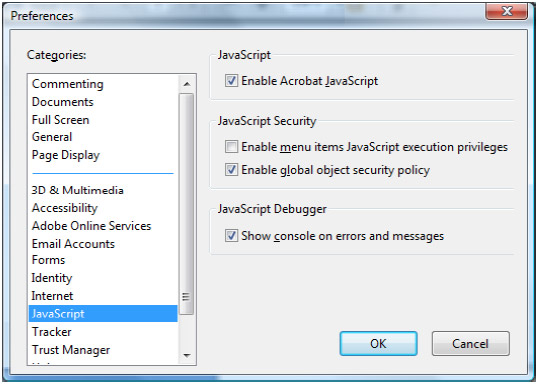
1. Foxit PDF Reader
Comprehensive PDF viewing from an industry veteran
Foxit Reader is a capable and interesting PDF reader which has been under development since 2004.
The package is nominally free, but uses a few tricks to try and get some value from its users. The installer will equip your PC with McAfee WebAdvisor unless you decline that offer, for instance. Many of Foxit's best features require you to sign up by handing over your name and email address. And the reader's opening page displays ads for third-party and Foxit's own products.
None of that matters too much for basic usage, where Foxit Reader works much like any other reader. Open a document and you'll immediately be able to scroll, browse and search it using most of the options and keyboard shortcuts you know already, keeping any learning curve to a minimum.
Moving beyond the viewer, you're able to work on a document by annotating it, highlighting text, adding notes and attachments, and filling in forms. A particularly strong set of security features allow users to apply document restrictions and time stamps, sign and certify a document, validate and manage certificates, and more.
Foxit also provides a handy set of PDF creation tools. It can convert Office and other formats to PDF, or build a PDF from scanner input or content from the clipboard.
The real highlight here is the integration of Foxit Reader with Foxit's own and third-party services. You're able to sign documents with DocuSign, share them via Evernote and OneNote, and use Foxit's Connect to upload a copy of your document to the cloud, then create private or public links which you can share via email, social media and more.
2. Gaaiho PDF Reader
A smart choice for expert users
Gaaiho may not have the highest of profiles, but the Taiwanese company is one of the longest-standing PDF developers in the world, having spent almost 25 years creating PDF-related viewing, editing and desktop publishing tools.
You can see the fruits of this experience from the moment you open any document in Gaaiho's free PDF Reader, as it's absolutely crammed with features.
You can open documents in multiple panes and windows, zoom them in various ways, search for content, add bookmarks, notes and attachments, highlight text, annotate pages, fill in forms… and the list goes on.
There's real depth to most of this. A handy PDF manager makes it easy to find the PDFs on your system and browse them in resizable thumbnail form, for instance. And you don't just get the standard Find and Search tools: the package can also create full text indexes for a document, perhaps speeding up future searches.
Gaaiho PDF Reader also has plenty of useful new features of its own, including integrated tools for sharing your documents directly via Evernote and Dropbox, and a one-click launcher for Gaaiho's online PDF to Word conversion service (though beware: this has a 10MB document size limit.)
It's a hugely powerful package, but smart interface design ensures that Gaaiho PDF Reader remains easy to use. Icons and buttons have captions and tooltips, for instance, helping you understand what's available at a glance. Many dialogs and settings use the same familiar layout and terminology as Adobe Reader, and if you're still confused about something, there's a decent user manual available (in PDF format, of course.)
3. Adobe Reader DC
Still a great PDF-reading pick for many users
Adobe Reader DC has never been known for its lengthy feature list, and it can't begin to match companies like Gaaiho or Foxit for functionality. But if you're more interested in PDF viewing than conversion tools, annotation features and other advanced extras, there's still a lot to like here.
Adobe Reader's Windows interface is much more straightforward than its high-end cousins, for instance. There's no complicated, text-heavy ribbon to navigate, just a tiny toolbar with intuitive icons and support for the keyboard shortcuts you know already.
The free edition is short on power, with no ability to create PDFs, change document security settings or carry out any but the most basic annotations (highlight text, add a sticky note.)
Adobe Reader has all the core viewing features you need, though, and there are pluses you might not notice at first, such as the Fill & Sign tool, which enables the reader to automatically fill in PDF forms, and a 'save ink' print option that could reduce your toner or ink use by up to 15%.
Adobe also provides PDF reader apps for Android, iOS and even Windows Phone. Sign up for a free Adobe Document Cloud account and you can store important documents in 2GB of cloud storage (more space is available if you upgrade) and access them from anywhere.
Despite its simple appearance, Adobe Reader DC is hugely configurable. The leading free PDF readers have duplicated some of its settings, but Adobe Reader has many more, particularly in advanced areas such as security and signature management.
Best of all, you can be sure Adobe Reader DC will display even the most complex PDF correctly. If there is a problem, regular updates ensure it'll be fixed quickly. Gaaiho PDF Reader has received only two minor bug-fix updates since September 2016, for instance – Reader DC typically gets updates every month or two.
4. CDisplay Ex
A comic book viewer that supports PDF too

Our previous picks have all been great PDF readers, but they're also very similar, all trying to do much the same job, and in much the same way. There are many more specialist tools which have nothing like the same PDF-viewing power, but which could still be the best choice in some situations.
CDisplay Ex is designed as a comic book reader for viewing .CBR, .CBZ. .CBT and other formats, but it also supports PDF.
The package is very basic by the standards of the competition. It's purely a viewer, with no annotation features, no ability to add notes or attach files, and no security tools, file sharing options or anything else.
This simplicity has its pluses, though. CDisplay Ex is compact, taking up just 10% of the size of Foxit Reader. It's fast to load and easy to use, and the interface is just a menu and a tiny toolbar – and you can even hide that if you prefer the minimalist look.
The program is optimized for viewing graphics. It has capable color-correction tools to optimize images, while support for Lanczos resizing keeps image quality high even when you zoom in.
Elsewhere, display modes allow CDisplay Ex to fit pages to a portrait, landscape or full-page view. Time-saving extras include slideshow viewing and the ability to automatically move from one file to another in the same folder. And if you don't like the default keyboard shortcuts for a function, no problem – you can redefine them all.
CDisplay Ex still has plenty of fundamental limits – you can't even search a document for text – but as a viewing tool only, particularly for image-based documents, it performs very well.
5. Nitro PDF Reader
Convert more than 300 file types to PDF
Nitro PDF Reader doesn't create a good first impression by demanding your name and email address just to download the program. Some of the competition also ask for your details, but generally it's optional, and you'll get extra benefits by signing up.
The program won us back on its first launch, though, automatically popping up a helpful Quick Start Guide to walk us through its key features.
Keyboard Shortcuts In Adobe Acrobat Reader Dc
Nitro's excellent PDF-creation tools come high on the list, with options to convert more than 300 top formats to PDF, or print from almost any other application to a PDF file. That's better than some specialist PDF creators, and could be worth the download all on its own.
A neat image extraction feature enables you to save all the images from a PDF in a couple of clicks.
Nitro's QuickSign tool allows you to build up an image library of handwritten signatures, and you can then apply any of them to your document with a click.
The viewing and annotation features cover the core essentials, but are still no match for the best of the rest. Foxit PDF Reader can add lines of text, insert text boxes and pop-up notes, highlight text and areas, draw multiple shapes, apply standard or custom stamps, and more. Nitro has some basic markup tools, and you can enter a line of text or add a note, and that's about it.
Nitro PDF Reader has more than enough power for most PDF viewing tasks, though, and it's far easier to use than some of the more heavyweight competition. If simplicity is top of your priority list, we'd say give it a try.