You will need a Microsoft Office 2010 Disk And a Microsoft Office 2010 Genuine key.
Open terminal Ctrl – Alt – TAnd run these commands.
- Grammarly has a new app (also called an add-in) for Microsoft Office that enables Walden students to add Grammarly's checks directly to a Microsoft Word.
- This is an update to Microsoft Office Word 2007. Generally, customers who purchase or license Word 2007 from Microsoft after January 10, 2010 for use in the United States and its territories must use updated software that does not include a particular custom XML tagging implementation.
This will install the ppa.
You will need to enter your root password.
Cara Install Microsoft Office 2007, 2010, 2013, 2016 Lengkap Dengan Gambar 2016, Cara Menginstal, Cara Install Microsoft Office 2007, 2010, 2013, 2016 Lengkap Dengan Gambar 2016. Cara Menginstal Disini Menjelaskan Cara Menginstal Apapun Beserta Gambarnya Dari Berbagai Sumber.
Now we need to install Wine.
You can edit the version.
After installing wine we need to configure it.
Select the Libraries tab, then scroll down and select ‘Riched20’ library from the list and add it. When done, click ‘OK’
Run the commands below to configure windows environment for 32-bit version of Office.
Run the commands below to enable for settings for Wine
Insert your Office CD or DVD into your computer and right-click on Setup.exe and open with Wine.
With the installer opens, click ‘Install Now’ to begin the installation. Follow the prompts.
When you’re done, restart your computer and open Ubuntu Dash. Search for Microsoft Office to use the suite.
PS.
You will need to hit enter after typing those commands. Sorry.
Edited by NickAu, 09 May 2015 - 04:06 PM.
Cara Menginstall Microsoft Office
In a previous article here at Experts Exchange, I explained how to install Microsoft Office Picture Manager 2010 with Office 2013. This was necessitated by Microsoft's removal of Picture Manager from the Office 2013 suite — it had been included in Office 2003, Office 2007, and Office 2010. Many users, this author included, had high hopes that the folks at Microsoft would include it in Office 2016/Office 365, but they did not.
Microsoft's position on this is that Windows Photo Gallery (previously called Windows Live Photo Gallery), which supersedes Picture Manager, has the same functionality as Picture Manager, and more. Whether that's true or not, many users still prefer Picture Manager, and if you went straight from Office 2010 (or earlier) to Office 2016/Office 365, you may be surprised and disappointed to find that it is missing. This article explains how to install Picture Manager with Office 2016/Office 365.
Having mentioned Office 365, let's take a detour on that. Office 365 has a subscription (recurring) licensing model, while Office 2016 has a perpetual (one-time) licensing model. Currently, one of the Office 365 subscriptions (Office 365 Business Essentials) has only web versions of the Office modules, while the other Office 365 subscriptions (Office 365 Business, Office 365 Business Premium, Office 365 Home, and Office 365 Personal) have both web versions and Office 2016 desktop versions. The various plans contain different Office modules and have different costs. I am not documenting the plans or even providing URLs in this article, as I expect Microsoft to change the plans and the links over time. When you're ready to move forward with an Office 365 subscription, a web search for 'office 365' will certainly find the latest plans and prices. In the meantime, if you want to experiment with a free, one-month trial of Office 365, including the Office 2016 desktop apps, I published two video Micro Tutorials here are at Experts Exchange that should be helpful:
While many of the Office 365 subscriptions currently (and surely will in the future) contain desktop versions of Office 2016 modules, Picture Manager is not currently (and almost surely will not be in the future) included with any Office 365 subscriptions. This, of course, makes perfect sense, since it isn't even an Office 2016 module! However, installing it as described in this article will work alongside both the web and desktop versions of the Office 2016 modules that are part of Office 365 subscriptions.
Back from the Office 365 detour, let's continue with the installation of Picture Manager. As mentioned in my previous article, Picture Manager is a component of SharePoint Designer 2010, which is available as a free download at the Microsoft site:
32-bit
64-bit
The 32-bit/64-bit distinction refers to the bit-level of your Office applications, not the bit-level of your Windows. For this article, I used my system that contains the 32-bit Office 2016 apps that were installed as part of the Office 365 subscription in the two video Micro Tutorials mentioned earlier (on 64-bit Windows 7).
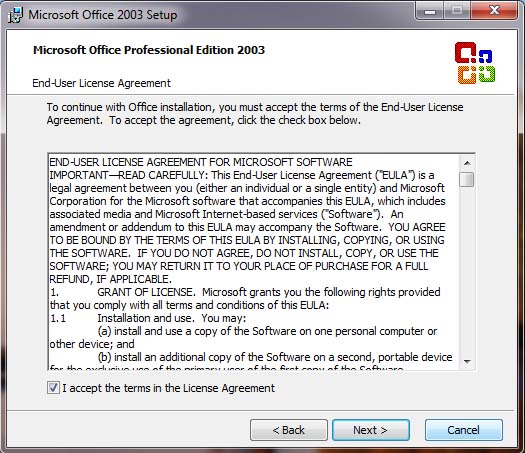
Note that Picture Manager is not a component of SharePoint Designer 2013. Furthermore, Microsoft announced at the Ignite 2015 conference that there will not be a SharePoint Designer 2016, i.e., SharePoint Designer 2013 is the final release of that product. This means that SharePoint Designer 2010 is the last version to contain Picture Manager.
After downloading the correct bit-level for your Office environment, run the SharePoint Designer 2010 setup program. You will see the license agreement, which I recommend reading in its entirety, but the key term is this:
1. INSTALLATION AND USE RIGHTS. You may install and use any number of copies of the software on your devices.
Acceptance of the license agreement will result in a legal installation of Picture Manager, i.e., one that is in license compliance.
Continue with the setup wizard and you'll see this:

Click the Customize installation button and in the Installation Options tab, click the drop-down arrow in all three main areas under Microsoft Office, selecting Not Available:
After selecting Not Available in all three main sections (Microsoft SharePoint Designer, Office Shared Features, Office Tools), you'll have this:
Now Expand Office Tools by clicking the plus sign and you'll see Microsoft Office Picture Manager. This is the only component that you need to install. Click the drop-down arrow next to Microsoft Office Picture Manager and select Run from My Computer, causing the red X to disappear. Then click the Install Now button:
The installer will run and you will receive the installation completed dialog:
Here's what my Office program groups looked like before the Picture Manager installation:
Here's what they look like afterwards:
There's a new Microsoft Office group next to the Microsoft Office 2016 group and it contains Microsoft Office Picture Manager, which works alongside the Office 2016/Office 365 applications:
Note that the method in this article does not rely on having Office 2016 installed — or any version of Microsoft Office installed. So, for example, if you have another office suite, such as LibreOffice or OpenOffice, but still wish to have Picture Manager, this technique will work fine. In fact, it will work with no office suite installed.
Article Update on 15-January-2017: My thanks to reader Roberto Bertolini, who was kind enough to provide some screenshots showing what happened during his installation on Windows 10. First, here's his screenshot of the Installation Progress dialog:
Second, here's his screenshot of the dialog showing the choices for the update settings:
Third, here's his screenshot of the W10 Start Menu with the new Picture Manager program group:
Microsoft Word
Thanks again to Roberto for sharing. I've updated the article in the hopes that it will help other members during installation.
Cara Menginstal Microsoft Word 2018
If you find this article to be helpful, please click the thumbs-up icon below. This lets me know what is valuable for EE members and provides direction for future articles. Thanks very much! Regards, Joe