Whenever you customize a key or value in the registry, you could arguably call it a registry hack but in this context, we’re referring to those downloadable registry hack files with the.reg extension that do magical things to your computer. Like break it. There’s a couple of ways to add registry hive files to the program, either drop a SOFTWARE, SAM, SECURITY, SYSTEM or NTUSER.DAT onto the window or go to File > Open registry files. In that window each file can be individually located.
A file with the .REG file extension is a Registration file used by the Windows Registry. These files can contain hives, keys, and values.
REG files can be created from scratch in a text editor or can be produced by the Windows Registry when backing up parts of the registry.
What Are REG Files Used For?
There are two major ways to edit the Windows registry:
- Open Registry Editor and then make registry changes manually.
- Use a REG file.
Think of a REG file as a set of instructions for changing the Windows Registry. Everything in a REG file explains the changes that should be made to the current state of the registry.
In other words, and in general, any differences between the REG file being executed and the Windows Registry will result in an addition or removal of whatever keys and values are involved.
For example, here are the contents of a simple 3-line REG file that adds value to a specific key in the registry. In this case, the goal is to add the data necessary for the classic Blue Screen of Death fake-out:
That CrashOnCtrlScroll value isn't included in the registry by default. You could open Registry Editor and create it yourself, manually, or you could build those instructions in a REG file and have it added automatically.
Another way to look at REG files is to think of them as tools to edit the registry. With a REG file, you can save lots of time when making the same registry changes on multiple computers. Just create one REG file with the changes you want to make and then apply them instantly on multiple PCs.
How to View, Change, and Build REG Files
REG files are text-based files. Looking back at the example above, you can clearly see the numbers, path, and letters that make up the REG file. This means you can open a REG file and read everything in it, as well as edit it, using nothing more than a text editor.
Windows Notepad is the text editor included in Windows. You can view or edit a .REG file using Notepad if you right-click (or tap and hold) the REG file and choose Edit.
If you like, you can use Windows Notepad every time you need to view or edit a REG file, but there are other free text editor tools that are easier to work with if you plan on working with these files a lot. A few of our favorites are listed in this Best Free Text Editors list.
Since REG files are nothing more than text files, Notepad, or one of those other text editors, can also be used to build a brand new REG file from scratch.
Using our example from above yet again, all you have to do to create a REG file is open your favorite text editor and then type those instructions exactly as they're written. Next, choose 'All Files (*.*)' as the Save as type, and save the file as something memorable, with the .REG extension of course, like FakeBSOD.REG.
It's very easy to accidentally pass over the Save as type option when saving a file as a REG file. If you forget to do this and instead save the file as a TXT file (or any type of file other than REG), you won't be able to use it for registry editing.
Just like you see in the example from above, all REG files must follow the following syntax in order for Registry Editor to understand them:
Windows Registry Editor Version 5.00
[<Hive name><Key name><Subkey name>]
'Value name'=<Value type>:<Value data>
Although neither the contents of a REG file nor the keys in the Windows Registry are case sensitive, some registry values are, so keep that in mind when authoring or editing REG files.
How to Import/Merge/Open REG Files
To 'open' a REG file could mean opening it for editing or opening it to execute it. If you want to edit a REG file, see the How to View, Change, and Build REG Files section above. If you want to execute the REG file (actually do what the REG file is written to do), keep reading...
Executing a REG file means to merge it with, or import it to, the Windows Registry. You literally combine the contents of the .REG file with the other registry keys and values that already exist. Whether your intention is to use the REG file to add, delete, and/or change one or more keys or values, merging/importing is the only way to do it.
Always back up the Windows Registry before merging your custom-made or downloaded REG file with it. You can skip this step if you're restoring a previous backup with this REG file but please don't forget this important step in all other cases.
To 'execute' a REG file (i.e. merge/import it with the Windows Registry), just double-click or double-tap on the file. This process is the same no matter the contents of the REG file - a previously made backup you're restoring, a registry tweak you authored, a downloaded 'fix' for a problem, etc.
Depending on how your computer is set up, you may see a User Account Control message that you need to accept in order to import the REG file.
If you're sure that the REG file you've chosen is safe to add to the Windows Registry, then click or tap Yes on the prompt that follows to confirm that that's what you want to do.
That's it! Depending on the changes that the REG file made to the Windows Registry, you may need to restart your computer.
If you need more detailed help than the quick outline we have above, see How to Restore the Registry in Windows for a more thorough how-to. That piece is focused more on the restore-from-a-backup process but in reality, it's the same process as merging a REG file.
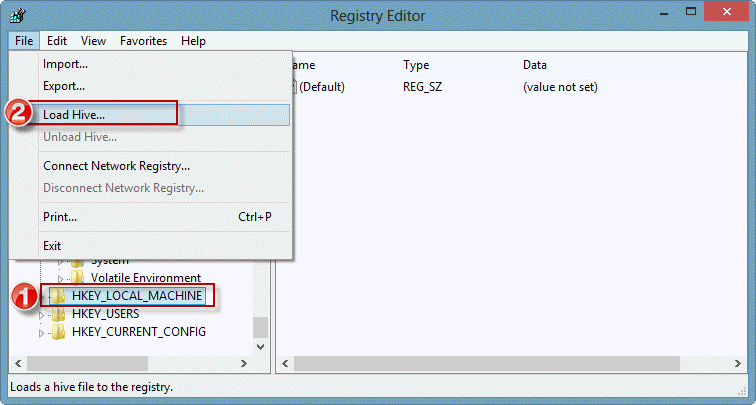
There are a lot of important Windows settings you can only change by editing the Registry. For example, in Windows 10, you need to tweak the Registry to bring your mouse up to maximum speed or stop the Edge Browser from restoring all its tabs after a crash. However, editing the Registry can be time-consuming, as you have to navigate around a huge tree structure to find the right 'keys.' It also can be risky because you can harm the user experience if you accidentally delete the wrong thing. You certainly wouldn't want a semi-computer-literate user touching the Windows Registry.
However, if there's a registry change that you need to make frequently or you want to share with others, you can build a .Reg file, which makes any changes you want with a double click. For example, if you want to disable the lock screen on five different computers, you can make a .Reg file to do it and then copy that file onto every PC you own or give it to your octogenarian parents and tell them to run it. Here's how to create a .Reg file for Windows 7, 8 or 10.
Note: Editing the Windows registry is risky so be careful and, if you're not a moderate-to-advanced user, ask someone else for help.
Using Export in the Registry Editor
The simplest way to create a .Reg file is by making the change you want in the registry editor and then using the editor's export feature. However, this method only works if all the changes are in the same folder.
1. Open the Registry Editor. You can get there by hitting Windows + R, typing 'regedit' into the run box and clicking OK.
Windows To Go Registry Key
2. Navigate to the registry key or value that you wish to export and select it. Note that keys are the 'folders' in the registry while values are the individual settings within those folders. If you want an entire key copied, highlight the key.
3. Select Export from the File menu.
4. Name the file and click Save. You must name it with the .reg extension.
Your file will now work for anyone who double clicks it.

Editing a .Reg File
If you want to modify more than just a single key (and its children) or value with your .Reg file, you'll need to modify it with a text editor.
1. Open an existing .Reg or create a blank document using a text editor such as Notepad.
2. Make sure the top line reads 'Windows Registry Editor Version 5.00' if it does not already.
3. Add the names of registry keys (aka folders) in brackets on their own lines. If a key does not already exist at this location, the .Reg file will create it. For example, enter '[HKEY_LOCAL_MACHINESOFTWAREPoliciesMicrosoftWindowsPersonalization]' to create or write-to that key.
4. Enter the values on their own lines beneath the appropriate key name. For example, if we want to set NoLockScreen to DWORD value 1, we write 'NoLockScreen'=dword:00000001.
You can enter as many different keys and values as you want. While DWORD values, begin with 'dword:' and several zeros, string values are just enclosed in quotation marks.
Note: Different registry values are DWORD, String values or other types such as multi-string value or QWORD (64-bit). The type depends on what Windows or an individual application is looking for. DWORD and String Value are the most common, particularly for registry hacks.
5. Set a value to '-'if you wish to delete the value rather than setting it.

6. Put a '-' in front of a key name if you wish to delete the entire key and all keys and values underneath it. Don't do this unless you're sure you're not deleting something important.
How To Open Registry Key Windows 7
7. Save your file.
Running the .Reg File
Now, anyone who has the file .Reg file can make these registry tweaks by double clicking the file and selecting Yes if prompted.
How To Open Registry File In Windows 7
More Tips